Créer un cadre en glitter autour d'une image avec psp7
![]()
Tutoriel créé avec PSP 7 mais peu être réalisé avec toutes les versions.
Le même tuto avec PSP8,9,10,11 et 12 est disponible par ici
![]()
1. Ouvrez Paint shop pro et Allez chercher votre image
3. Nous allons mettre un cadre autour
4. Dans la fenêtre qui s'ouvre cliquez "oui"
5. Choisissez l'épaisseur du cadre désiré et cliquez sur "ok"
Vous pouvez revenir en arrière si l'épaisseur ne vous convient pas.
6. Voilà ce que cela donne
7. Maintenant vous allez sélectionner ce contour
8. Sélectionnez ce contour comme moi.
9. Ensuite allez dans le menu "fenêtre" et dupliquez 2 fois votre image sélectionnée.
10.Maintenant vous avez 3 fois la même image avec le contour sélectionné.
11.Ouvrez Animation shop.
12.Allez chercher votre glitter.
13.Vous aurez 3 images en général mais parfois il y en a plus et dans ce cas il faudra dupliquez votre image autant de fois qu'il y a de glitters.
14.Cliquez sur la 1ère image et exportez-la vers Paint shop pro
15.Le voilà dans paint shop pro, et maintenant cliquez sur le pot de peinture.
16.Allez dans "styles" dans la colonne à droite et choisisez "motif", ensuite cliquez dessus.
17.Une fenêtre s'ouvre et là allez sélectionner votre glitter.
18.Maintenant allez sur votre 1ère image et remplissez votre contour de ce glitter.
19.Ensuite désélectionnez.
20.Puis cliquez sur la petite croix du glitter qui vous fera automatiquement retourner dans animation shop.

21.Refaite la même chose depuis le point 14 mais en prenant le 2ème glitter.
23.Le voilà dans paint shop pro, et maintenant cliquez sur le pot de peinture.
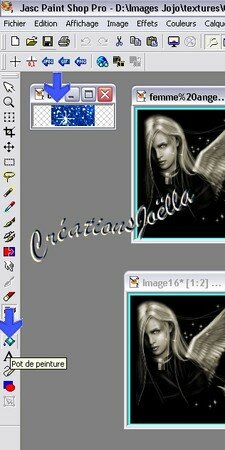
24.Allez dans "styles" dans la colonne à droite et choisisez "motif", ensuite cliquez dessus.
25.Une fenêtre s'ouvre et là allez sélectionner votre glitter.
26.Maintenant allez sur votre 2ème image et remplissez votre contour de ce glitter.
27.Ensuite désélectionnez.
28.Puis cliquez sur la petite croix du glitter qui vous fera à nouveau retourner dans animation shop.
29.Refaite la même chose mais en prenant le 3ème glitter.
30.Le voilà dans paint shop pro, et maintenant cliquez sur le pot de peinture.
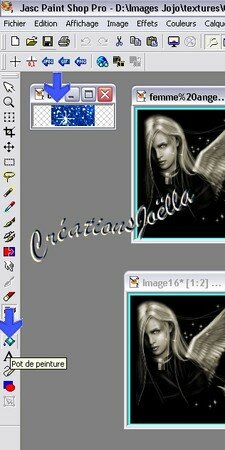
31.Allez dans "styles" dans la colonne à droite et choisisez "motif", ensuite cliquez dessus.
32.Une fenêtre s'ouvre et là allez sélectionner votre glitter.
33.Maintenant allez sur votre 3ème image et remplissez votre contour de ce glitter.
34.Ensuite désélectionnez.
35.Maintenant enregistrez vos 3 images.
36.Puis cliquez à nouveau sur la petite croix de votre glitter pour retourner dans animation shop.
37.Dans animation shop cliquez sur "assistant d'animation" et suivez les étapes comme sur mes images ci-dessous.
38.Maintenant cliquez sur "visualiser l'animation" pour voir le résultat.
39.Puis enregistrez votre animation.
Et voilà mon résultat !

![]()

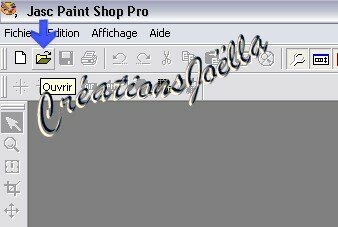
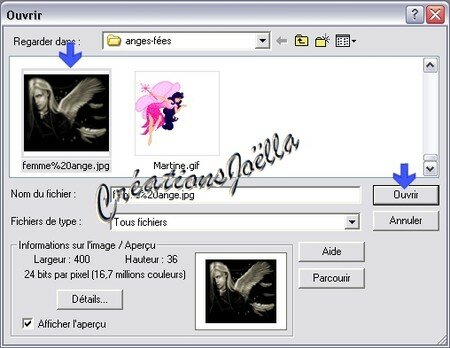

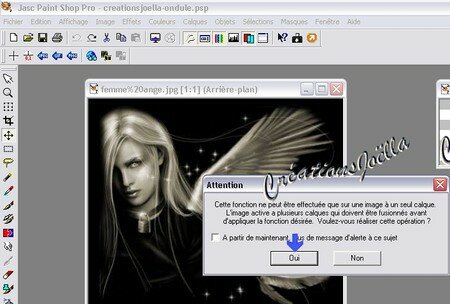



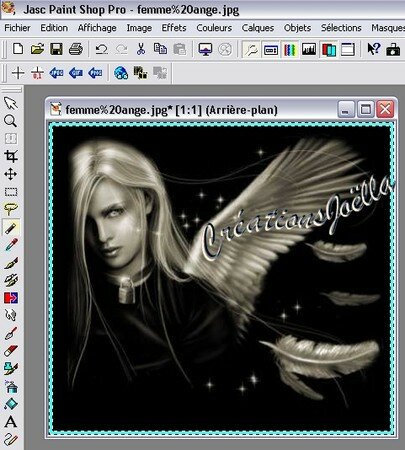



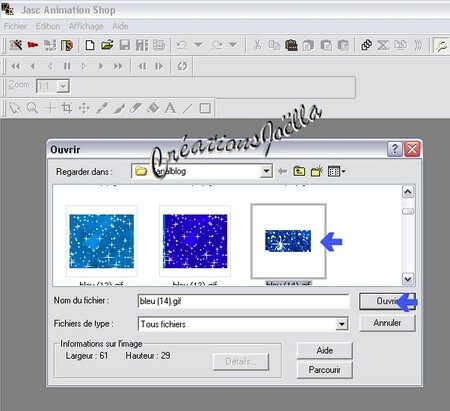

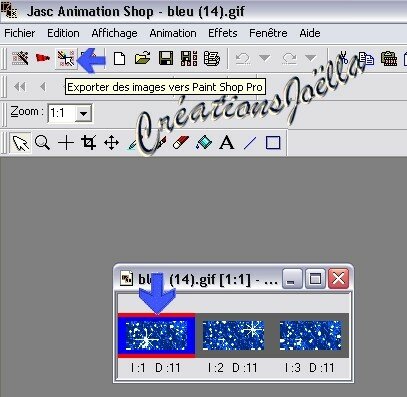


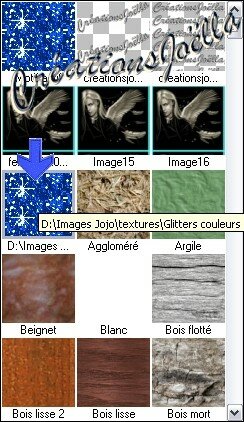
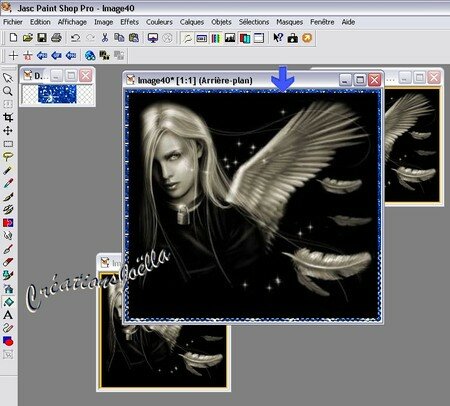
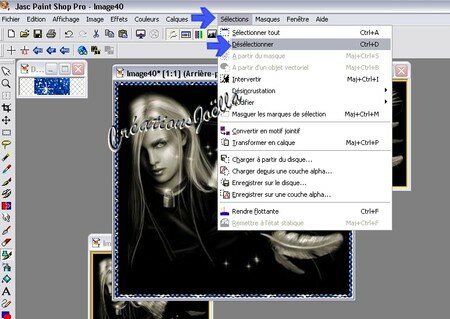
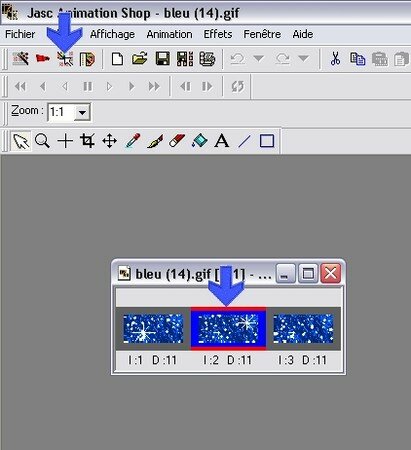
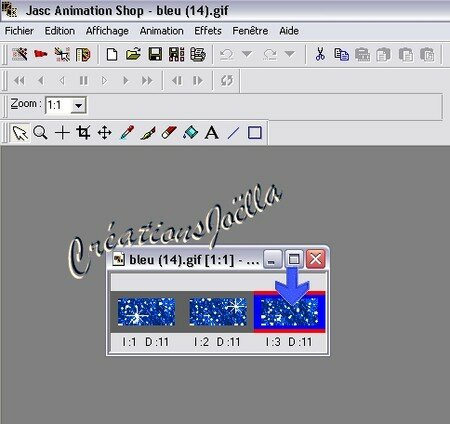


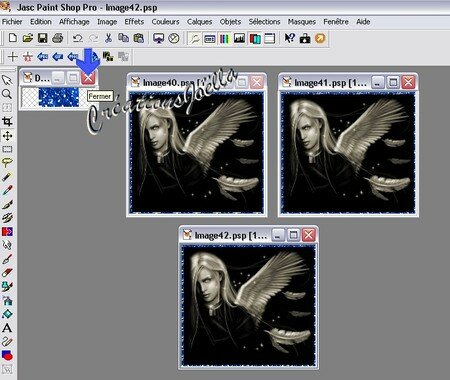
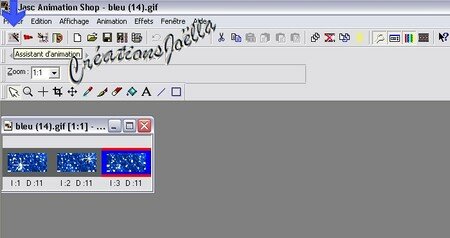



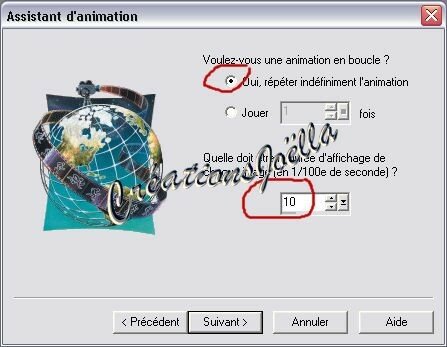
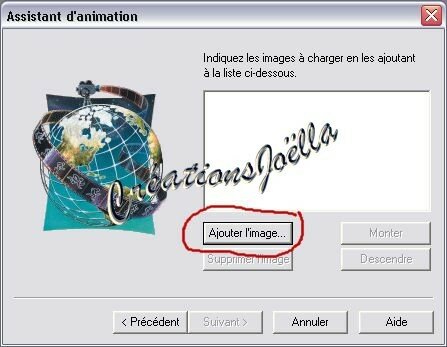


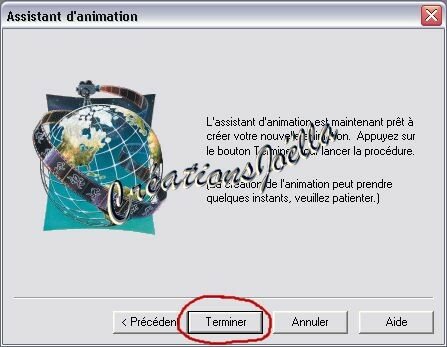
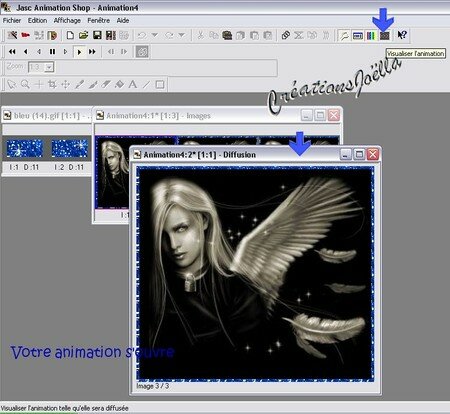



/http%3A%2F%2Fstorage.canalblog.com%2F73%2F19%2F575968%2F36389496.gif)