Créer un cadre en glitter autour d'une image avec PSP 9
![]()
Ce tutoriel est fait avec PSP 9 mais peut aussi bien être fait avec les versions 7,8,10,11 et 12
![]()
1. Ouvrez Paint shop pro et Allez chercher votre image
3. Nous allons mettre un cadre autour
4. Si une fenêtre s'ouvre cliquez "oui"
5. Choisissez l'épaisseur du cadre désiré et cliquez sur "ok"
Vous pouvez revenir en arrière si l'épaisseur ne vous convient pas.
6. Voilà ce que cela donne
7. Maintenant vous allez sélectionner ce contour
8. Sélectionnez ce contour comme moi.
9. Ensuite allez dans le menu "fenêtre" et dupliquez 2 fois votre image sélectionnée.
10.Maintenant vous avez 3 fois la même image dans "calques" avec le contour sélectionné.
11.Ouvrez Animation shop.
12.Allez chercher votre glitter.
13.Vous aurez 3 images en général mais parfois il y en a plus et dans ce cas il faudra dupliquez votre image autant de fois qu'il y a de glitters.
14.Cliquez sur la 1ère image et exportez-la vers Paint shop pro
15.Le voilà dans paint shop pro, et maintenant cliquez sur le pot de peinture.
16.Allez dans "styles et texture" dans la colonne à droite, cliquez et choisisez "motif" comme sur mon image et cliquez sur votre glitter.
18.Maintenant allez sur votre 1ère image et remplissez votre contour de ce glitter.
19.Puis cliquez sur la petite croix du glitter qui vous fera automatiquement retourner dans animation shop.
20. Dans les fenêtres qui s'ouvrent cliquez non sur la 1ère et oui sur la 2ème
21.Refaite la même chose depuis le point 14 mais en prenant le 2ème glitter.
22.Le voilà dans paint shop pro, et maintenant cliquez sur le pot de peinture.
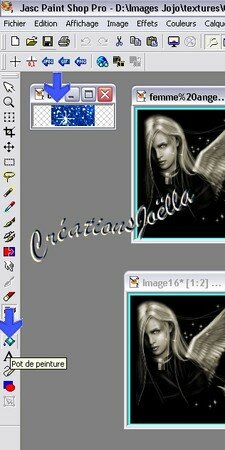
23.Allez dans "styles et texture" dans la colonne à droite, cliquez et choisisez "motif" comme sur mon image et cliquez sur votre glitter.
24. Maintenant allez sur votre 2ème image et remplissez votre contour de ce glitter.
25.Puis cliquez sur la petite croix du glitter qui vous fera à nouveau retourner dans animation shop.

26. Dans les fenêtres qui s'ouvrent cliquez non sur la 1ère et oui sur la 2ème
27. Refaite la même chose mais en prenant le 3ème glitter.
28. Le voilà dans paint shop pro, et maintenant cliquez sur le pot de peinture.
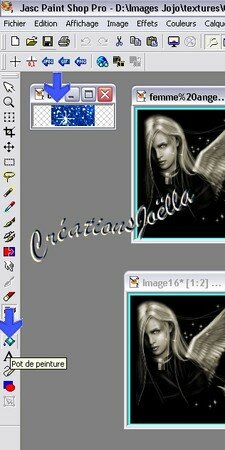
29. Allez dans "styles et texture" dans la colonne à droite, cliquez et choisisez "motif" comme sur mon image et cliquez sur votre glitter.sur votre 3ème image et remplissez votre contour de ce glitter.
30. Allez
31. Ensuite allez décocher les 3 calques
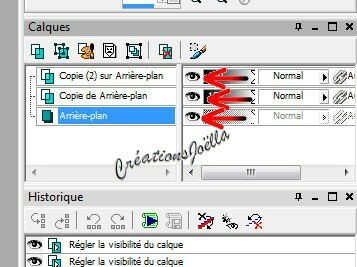
34. désélectionnez tout
35. Et enregistrez ces calques sous...psp (inutile d'enregistrer les 3 calques séparéments, il faut le faire qu'une fois).
36.Puis cliquez à nouveau sur la petite croix de votre glitter pour retourner dans animation shop.
37. Dans les fenêtres qui s'ouvrent cliquez non sur la 1ère et oui sur la 2ème
37. Dans animation shop allez chercher l'image que vous venez d'enregistrer.
38. Maintenant cliquez sur "visualiser l'animation" pour voir le résultat.
39.Puis enregistrez votre animation.
Et voilà mon résultat !

![]()

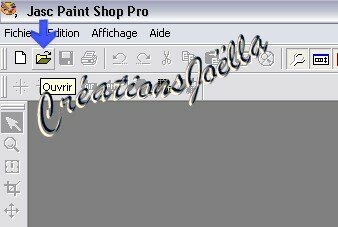
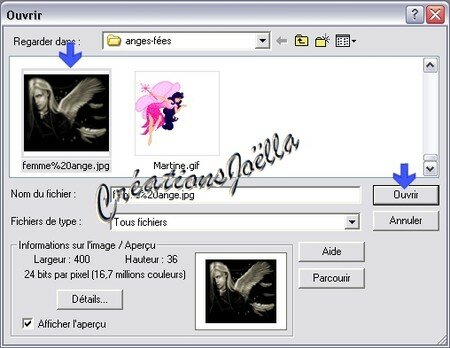

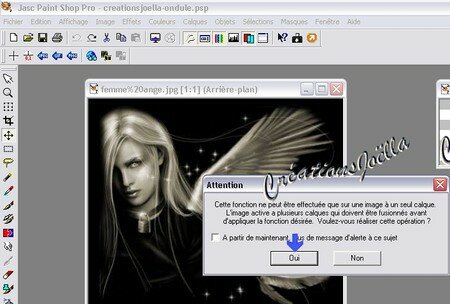



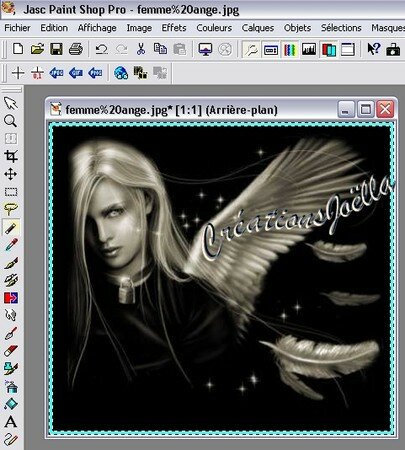



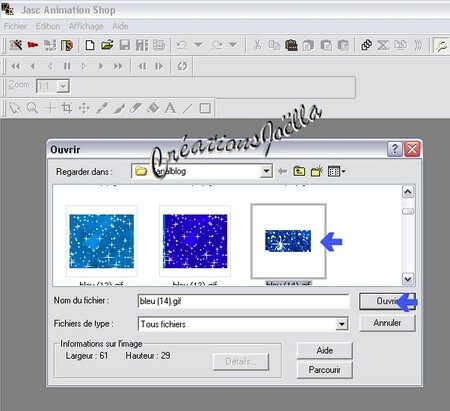

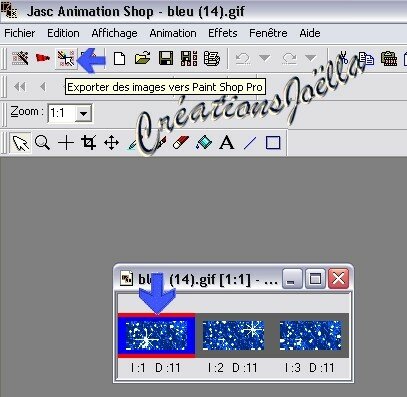

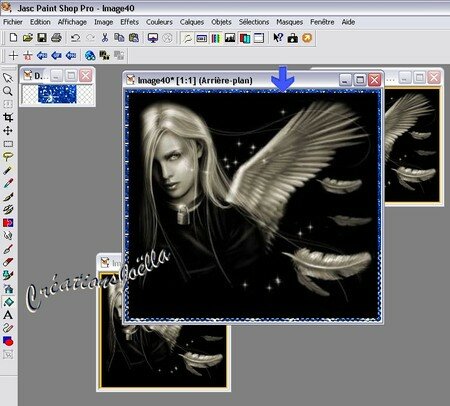
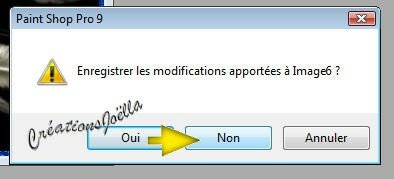

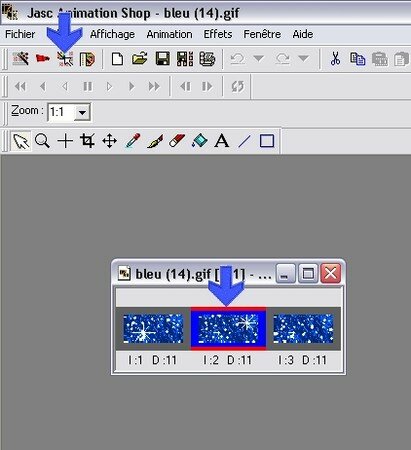

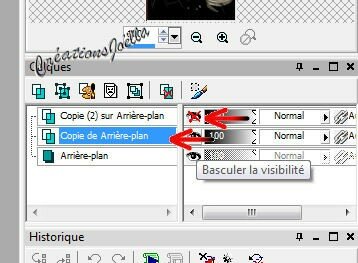
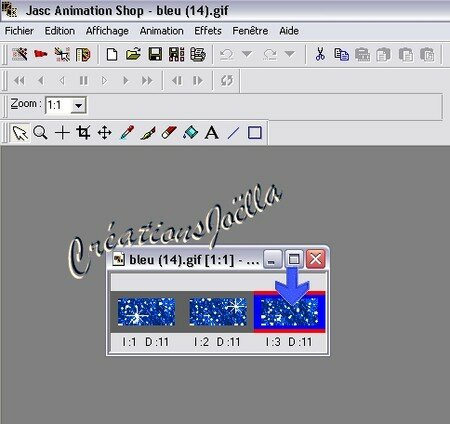
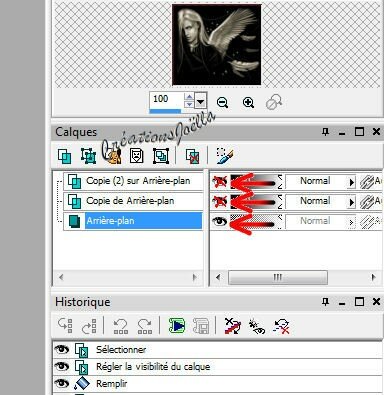
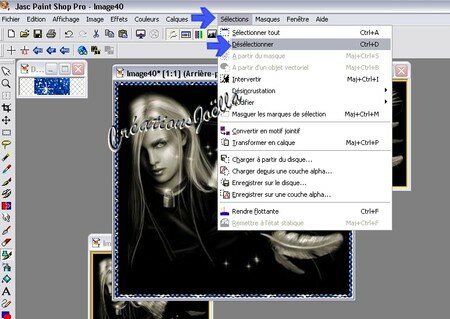

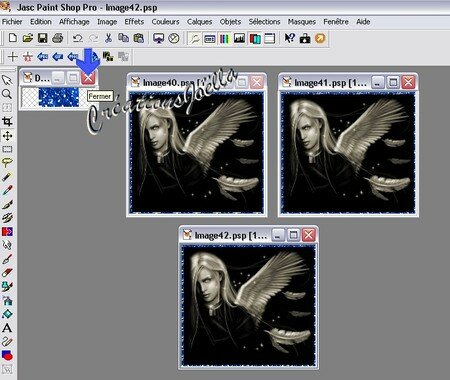

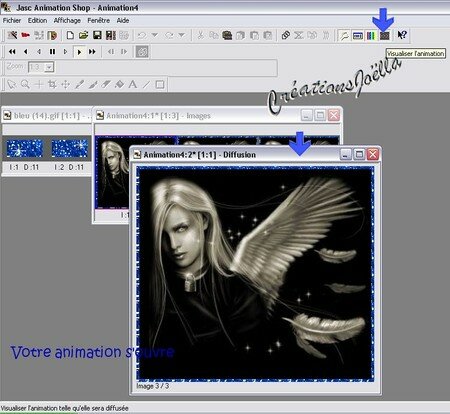



/http%3A%2F%2Fstorage.canalblog.com%2F73%2F19%2F575968%2F36389496.gif)